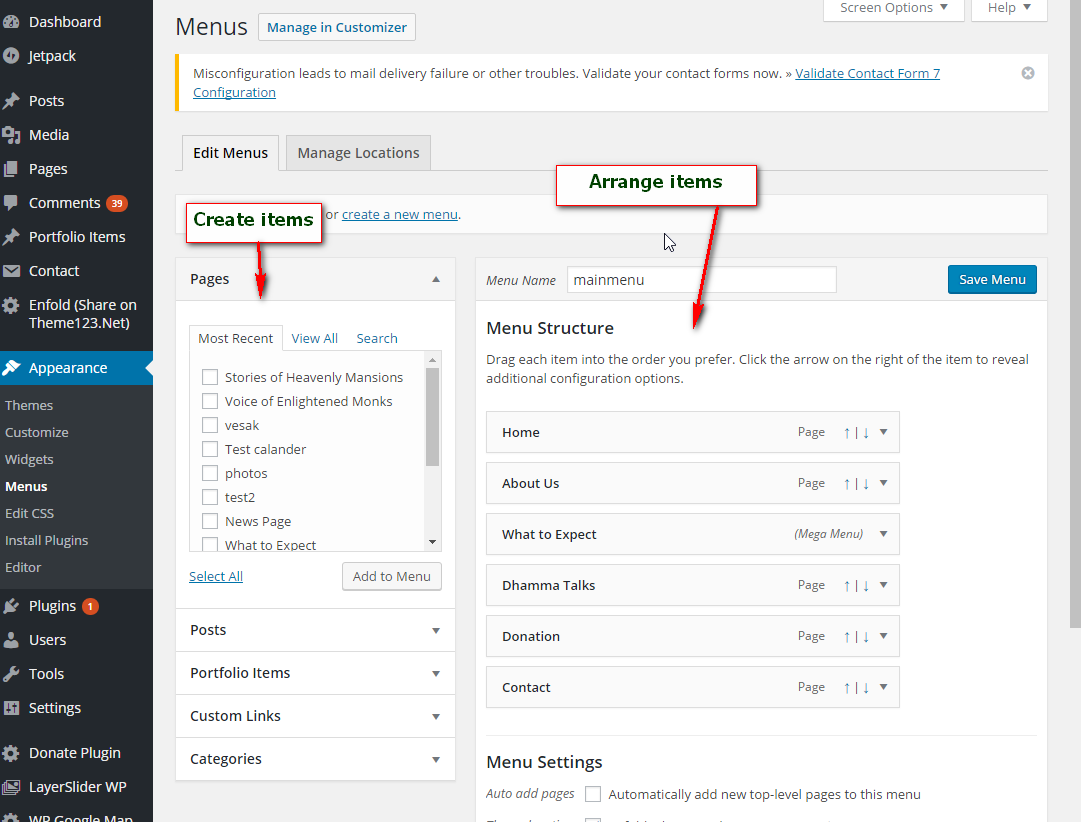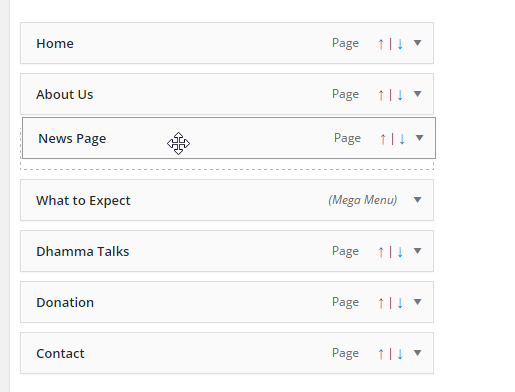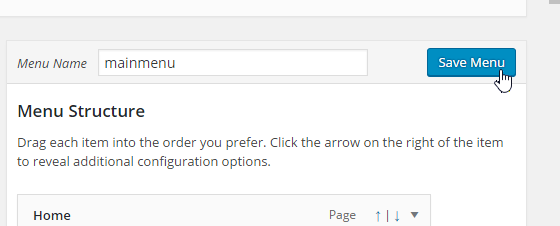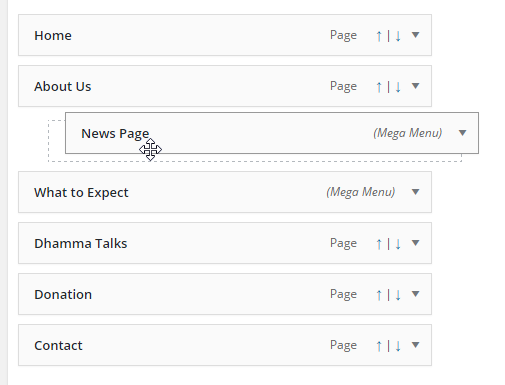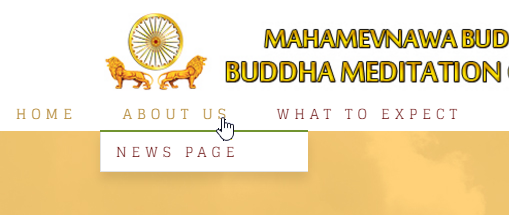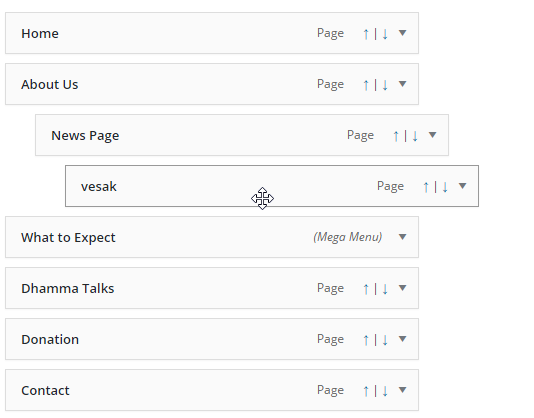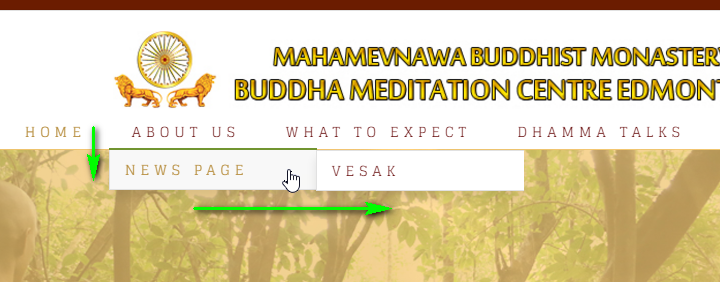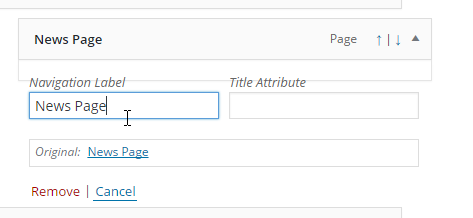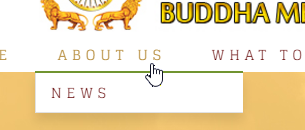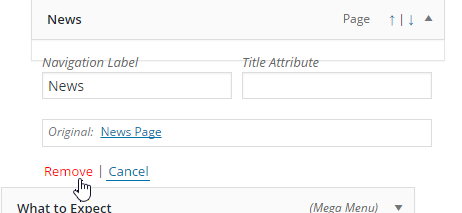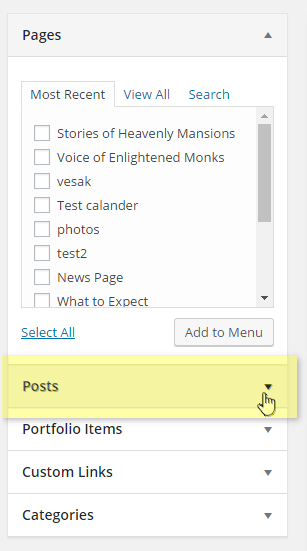Search and Find
WordPress: Add, change, arrange menu
In this lesson we will learn how to
- Add a page to the main menu of a website
- Change the position of the menu item
- Delete a menu item
1. After you are logged in to the backend, select APPEARANCE>MENUS
2. On the Menus page you will see two main areas. Pages, where you create the menu item; and Menu Structure, where you arrange the menu items.
3. In the pages section you will see three tabs. If you have just created the page you want to add to the menu, then you should see it it the Most Recent tab. Otherwise click on the View All tab or Search to find the page. Check the item or items that you want to add. Here we will add the News Page page. Then click the ADD TO MENU button.
4. Now you will see the new item added to the menu structure box. See it at the bottom.
5. Now, if we want the News Page to be between About Us and What to Expect, we can drag and drop the item between them.
6. Then click on the blue SAVE MENU button.
7. Now go to the front end of the website, click Ctrl-R to refresh the page and you will now see News Page in the correct spot.
8. So, what if we want News Page as a drop down under About Us? Easy. Go to the backend and drag the item a little to the right. You will see the dotted box below the item moved to the right. Drop the item there.
9. Now if you go to the front end and refresh, you will see that it is a drop down under About Us.
10. Can you do another level? Yes! Go to the backend, and add another menu item. Position that new item to the right under the other, like this. Click Save Menu
11. Now you can see that News Page drops down and Vesak “flies out” to the right. It is good to avoid having fly outs since it can be hard to use.
12. Suppose that you want the text of the menu item to be different from the page name. Easy! Lets say we want the menu item for News Page to simply say News. Click on the small triangle at the end of the item.
13. When you click on it, some new text boxes will appear. Under Navigation Label remove the word “Page”.
The name of the page does not change. You can see where it tells you the original name of the page.
Click Save Menu.
14. Now go to the front end and refresh. The text for the menu item now reads News.
15. Deleting is also easy. Go to the item you want to delete. Click on the triangle to open the other options. Then just click on remove
16. So, what if you want to add a post to a menu instead of a page? Easy. Below the section of pages, you see there are actually other areas that can be opened up. Clicking on the highlighted area that says Posts will bring you to a similar section that lists your posts.
17. Just follow the same instructions that you use to add and arrange a page.
Congratulations. You learned how to
- Add a page to the main menu of a website
- Change the position of the menu item
- Delete a menu item