Search and Find
Google Forms: Create Email Notification
When you create a new Google Form or copy an old Google Form, you need to create a new Email Reply. Once you have the Email Reply for Forms add-on you can start these instructions.
NOTE: There are many details, so please check everything twice.
1. Open the form you want to add an email reply for. Click on the add-ons icon and select Email Notifications for Forms.

2. Click Create Email Notification.

3. There are many things in the next step:
3A: Give the form rule a name. No one will see this
3B: In the Email address to notify, type the email that you want the asapuwa copy to be sent to.
3C: Enter the same email in the Reply-To Address. That way when people reply to the email it will go to the asapuwa.
3D: click the Notify form submitter
3E: Then click Select submitter’s email field and go to next step
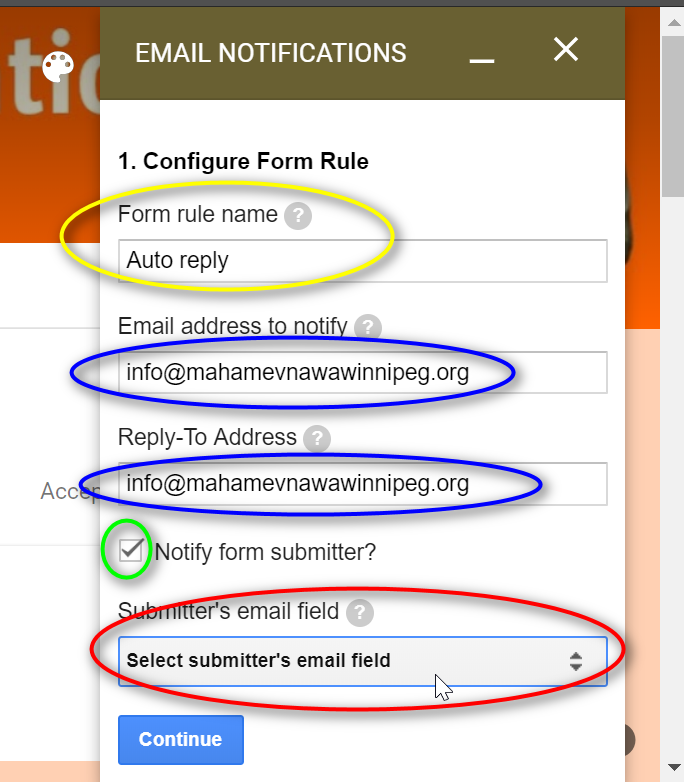
4. Choose the field that contains the submitter’s email address. It is probably named Email. Then select Continue.

5. Then select Visual to create the email

6. Now you have to create the email. Again, there are several steps:
6A: Make sure that the Sender’s email is correct
6B: Type the name of the Asapuwa, in Sender’s Full Name
6C: Then in Email Subject you want to use the person’s name so that each email is different. You will need to get the field code for the name entered in the form. it may be called {{Name}}. You will also want to put the event name. For example:
{{Name}} is registered for the September One-Day Retreat
6D: Then put the proper information in the Email Message Body section. Look at a previous form to know what to put there.
Then click Save.
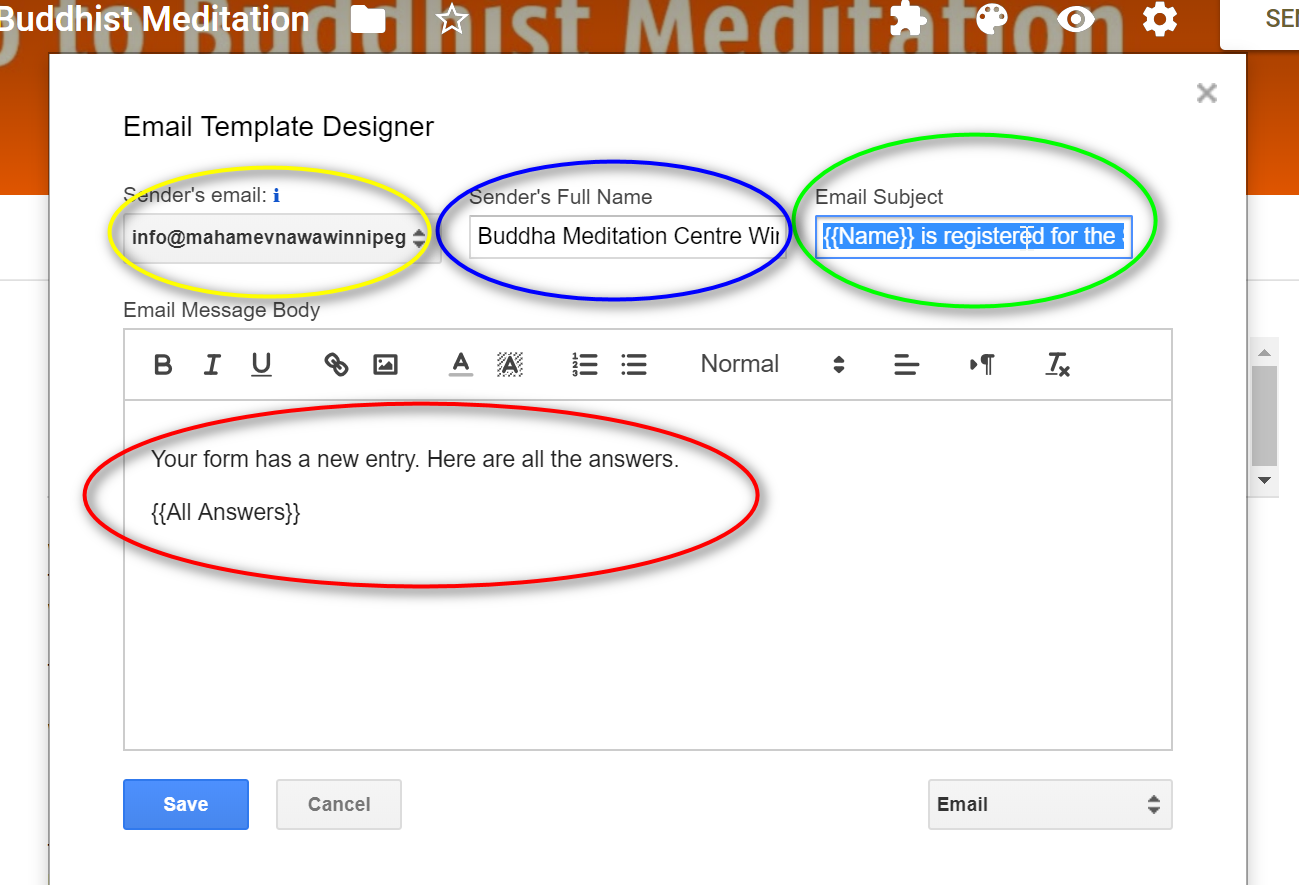
7. Then click Continue.

8. Then click Create Rule. Don’t change anything else.

9. Then click Later.

10. Now you need to test to test the email form. Get the link to the form. Then you need to open a new incognito window in Chrome. This tests the form as if you were someone on the outside using the form.

If you look in the top right corner you should not see any of the controls that show you are logged in to the google account that owns the form

11. Now fill out the form and click submit. NOTE: Use a different email address in the form than you do to receive the form at the asapuwa (such as info@mahamevnawawinnipeg.org)
Then
- Check the asapuwa email account that the form is sent to (such as info@mahamevnawawinnipeg.org)
- Check the email address you submitted in the form.
Make sure that the email goes to both addresses.
Congratulations!
You’re done! You can make changes if you like.